ליאת אבוחצירה | TeamCAD Apps Technology Manager & GIS specialist
תוכנת ה-AutoCAD היא אמנם תוכנת שרטוט, אך לעיתים אנו נדרשים גם להוסיף טקסטים לתיאורים שונים.כאן אנחנו נתקלים בבעיות רבות מכיוון שהשפה העברית שונה באוריינטציה שלה משאר השפות הלטיניות. הבעיות הנפוצות הן בעיות בעריכת הטקסט ובקבלת טקסט הפוך בהדפסה.
בטיפ זה אציג מספר פתרונות וטיפים כדי להקל על העבודה עם טקסטים.
תחילה רקע-
ה-AutoCAD מזהה שני סוגי פונטים:
– TTF-פונט שמגיע ממערכת הווינדוס.
– SHX-פונט שמגיע מתוכנות CAD.
במרבית המקרים, כאשר נכתוב עברית בפונט מסוג TTF, אנחנו נקבל טקסט הפוך בהדפסה, על כן מומלץ לעבוד עם פונטים מסוג SHX.
בעיות נפוצות ופתרונן:
בעיה: קיבלנו קובץ ובו כל הטקסט מופיע כסימני שאלה או כג'יבריש.
פתרון: עליכם לבדוק שאכן יש לכם את הפונט שבו השתמשו לכתיבת הטקסט.
כיצד אנחנו בודקים זאת?
כדי לדעת מהו הפונט שבו השתמשו נוכל לבחור את הטקסט, לבדוק באיזה Text style השתמשו ולבדוק מהו הפונט שהוגדר בסטייל זה.
ניתן גם לבדוק ע"י פקודת List הנותנת לנו מידע לגבי האובייקט אותו בחרנו.
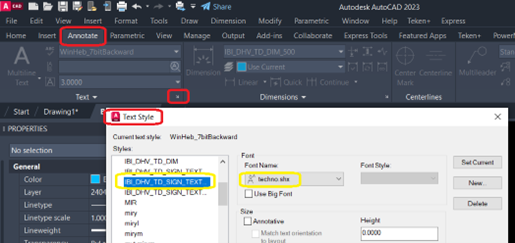
במידה ואין לנו את הפונט, יופיע לנו סימן המסמן זאת.
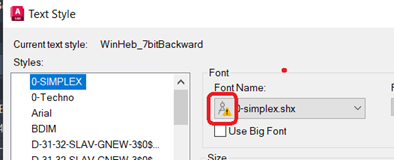
במקרה הזה עליכם לפנות למי שהעביר אליכם את הקובץ ולבקש את הפונט שאיתו השתמשו.
יש להעתיקו לתיקיה שממנה התוכנה מושכת את הפונטים.
מיקום ברירת המחדל של התוכנה הוא-C:\Program Files\Autodesk\AutoCAD 20XX\Fonts
בעיה: קיבלנו קובץ ובו כל הטקסט מופיע כסימני שאלה או כג'יבריש, למרות שכן יש לנו את הפונט בו השתמשו.
פתרון: לצערנו הרב, ישנם הרבה פונטים שמסתובבים בשוק, כאשר הם באותו שם אך פונט שונה.
במקרה זה, עליכם להעתיק את הפונט שקיבלתם (שבו השתמשו בקובץ) לאותה התיקיה בה נמצא קובץ ה-DWG. אין להעתיקו לתיקית הפונטים של התוכנה, מכיוון שכך תדרסו פונט קיים וייתכן ותפגעו בקבצים אחרים שלכם.
בעיה: קיבלנו קובץ ובו כל הטקסט מופיע כסימני שאלה או כג'יבריש ואין לנו אפשרות לקבל את הפונט שבו השתמשו.
פתרון: פתרון: יש להתקין אפליקציה לעריכת טקסטים בעברית (Winheb) שנמצאת בחבילת התוספים לתוכנת אוטודסק – Teken Base, ולהשתמש בפקודת ההמרה לפונט אחר- Font type converter (פקודה זו לא זמינה לגרסת הלייט).
בעיה: כאשר עורכים טקסט קיים, הטקסט מופיע בג'יבריש
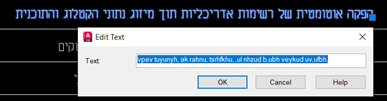
פתרון: תוכנת ה-AutoCAD פחות מותאמת לעריכה של השפה העברית (במיוחד בגרסאות האחרונות), על כן יש להתקין אפליקציה לעריכת טקסטים בעברית (Winheb) שנמצאת בחבילת התוספים לתוכנת אוטודסק – Teken Base, ולעבוד עם עורך הטקסט באפליקציה.
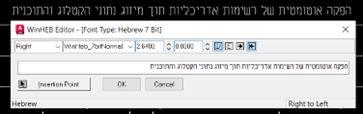
בעיה: כאשר אנחנו עורכים בלוק עם אטריביוטים, המידה באטריביוט מופיע כג'יבריש
פתרון: עלינו לשנות את הגדרות האזור והשפה במערכת הווינדוס לעברית. הכנסו ללוח הבקרה (Control panel), בחרו בהגדרות אזור ושפה ושנו את השפה לעברית בשתי הלשוניות-
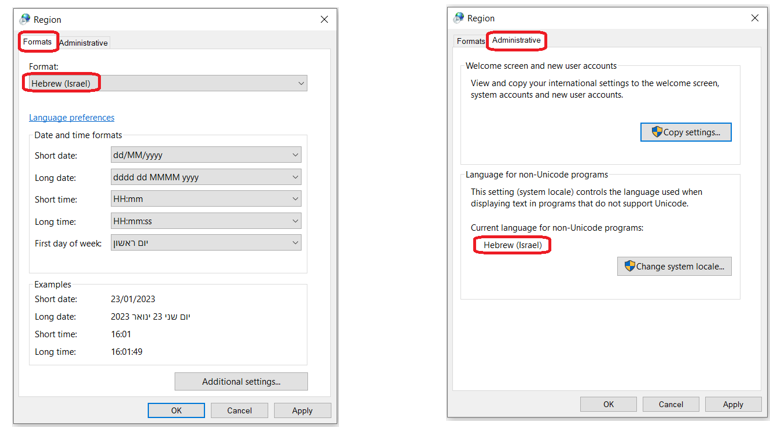
טיפים לעריכת טקסט-
עריכת טקסט מרובה שורות
פעמים רבות אנחנו משקיעים מאמץ רב על מנת שנוכל לייצר פסקת טקסט שנראית טוב ויזואלית, מבחינת יישור השורות ומרווחים שווים.
ב-AutoCAD ישנו כלי לעריכת טקסט מרובה שורות- כלי ה- Multiline Text, אך לצערנו כלי זה לא מתאים לעבודה עם השפה העברית מכיוון שבמרבית הפעמים אנחנו נקבל את הטקסט הפוך בהדפסה.
על כן, זה משאיר אותנו עם שימוש ב-Single Line Text והסתמכות על רמת הדיוק שלנו.
לפני מספר גרסאות, אוטודסק הוסיפה לתוכנה את פקודת Text Align.
פקודה זו מאפשרת לנו לערוך טקסט קיים- ליישר אותו ולסדרו במרווחים שווים.
לדוגמא- (לפני)
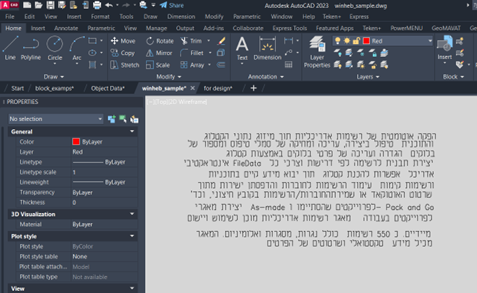
נפעיל פקודת textalign

בלחיצה על אופציית ה- alignment נוכל לקבוע את כיוון הטקסט.

בלחיצה על Options נוכל להגדיר מספר דברים-
![]()
Distribute- חלוקת השורות בצורה שווה בתוך מרחק שאנחנו קובעים.
Set Spacing- קביעת מרחק קבוע בין השורות.
Current Vertical- פריסת השורות בצורה ורטיקלית (מאונכת).
Current Horizontal- פריסת השורות בצורה אוריזונטלית (מאוזנת).
לאחר שהגדרנו את מה שרצינו נותר לנו רק לבחור את כל השורות שאותן אנחנו רוצים לסדר ולאחר מכן את השורה שלפיה אנחנו רוצים להתיישר.
תוצאה סופית-
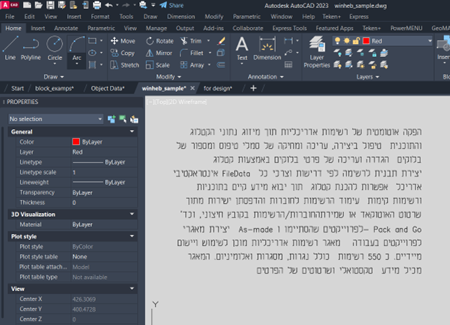
כתיבת טקסט על קשת
בגרסת 2023 נוספה הפקודה ARCTEXT המאפשרת לנו לכתוב טקסט על גבי קשתות.
נפעיל את הפקודה arctext, נבחר את הקשת שעליה אנחנו רוצים להוסיף טקסט וייפתח לנו החלון הבא-
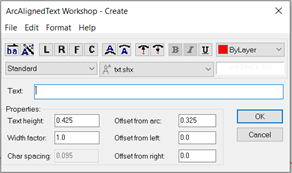
בחלון זה נגדיר את הסטייל בו נשתמש, את גודל הטקסט, את כיוון הטקסט, מיקומו ביחס לקשת ועוד.
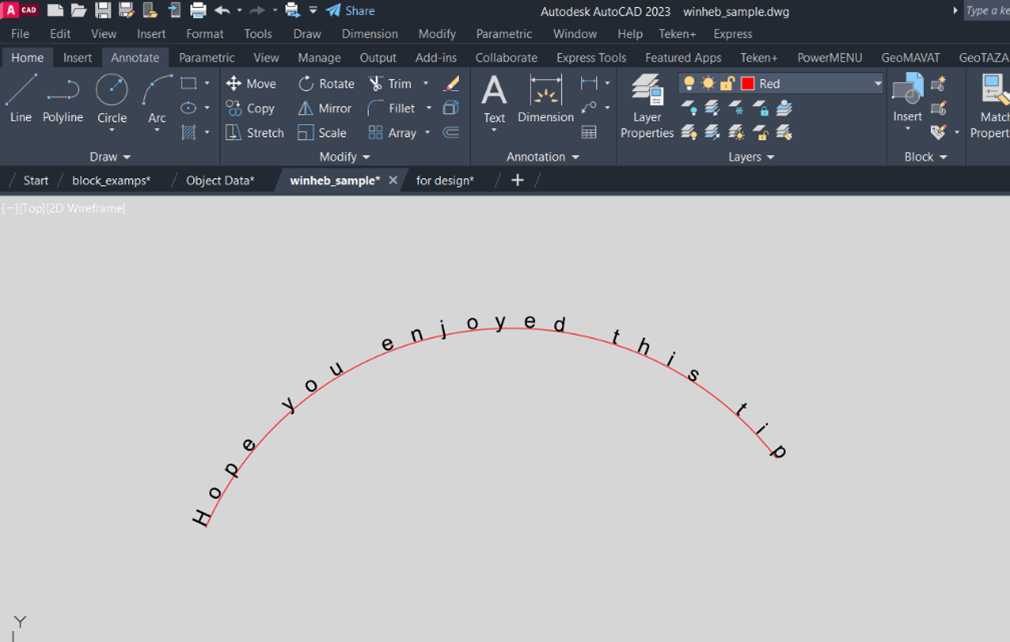
לשאלות בנושא זה או בנושאי תמיכה אחרים, הנכם מוזמים לפנות אלינו למרכז התמיכה-
03-9267957, או בפתיחת קריאה דרך האתר
בהצלחה!
ליאת






