חמי מילר | CTO, Professional Services Manager and BIM Advisor
כאשר אנו רוצים להראות שרטוט בתוך מצגת Power Point הפעולה שמבצעים בדר"כ היא הטמעת קובץ תמונה בפורמט Jpeg, או תמונה בפורמט אחר וכך קיבלנו את השרטוט במצב סטטי בתוך המצגת, לא עוד.
בעזרת Autodesk® Design Review והקשר בין מוצרי Autodesk ו- Microsoft ניתן יהיה לבצע פעולות כגון ZOOM ו- PAN בסביבת מצגת Power Point.
* לתשומת לבכם ההוראות הנ"ל מתאימות לשרטוטי AutoCAD שנשמרו בפורמט DWF או DWFX ול-Power point 2013.
ראשית נוודא כי Autodesk® Design Review מותקן במחשב, כדי להתקין את הגרסה העדכנית ביותר של Autodesk® Design Review נלחץ כאן, לאחר מכן ניצור קובץ DWF מהשרטוט אותו נרצה להציג במצגת שלנו. נפעיל את תוכנת ה – Power Point ונוודא כי Developer tab מוצג (אופציה זו אינה פעילה כברירת מחדל) כדי להפעיל יש לגשת ל-Power Point Option ולהפעיל את Developer tab. כמו כן, יש להפעיל את Active X control. להלן תמונות הסבר שלבים 1 עד 4 (הגדרות אלו מוגדרות פעם אחת בלבד):
שלב 1:
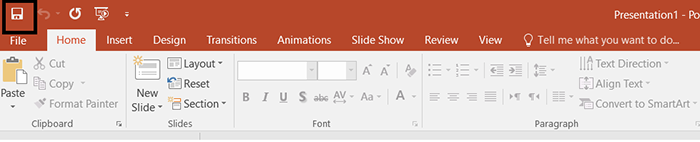
שלב 2:
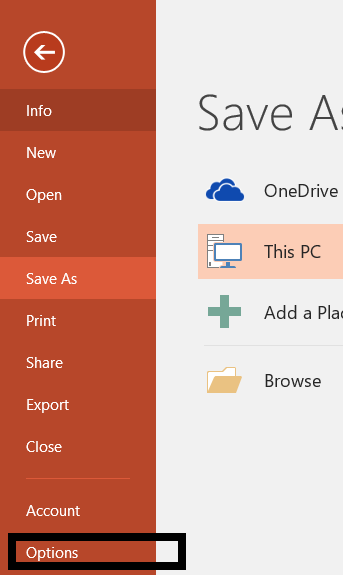
שלב 3:
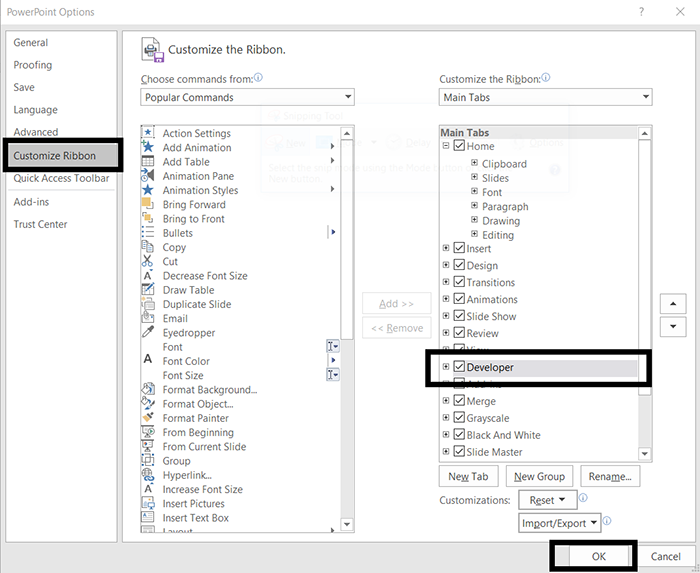
כיוון שהגדרות שהגדרנו עד כה הינן הגדרות חד פעמיות, להבא נתחיל מכאן. בשלב זה נגדיר את מיקומו וגדלו של השרטוט בתוך המצגת שלנו (שלב 4).
שלב 4: לאחר לחיצה על כפתור OK בשלב הקודם, עלינו להגדיר "חלון" ע"י שתי הצבעות נגדיות של העכבר מצ"ב תמונת תוצאה. (שלב 6)
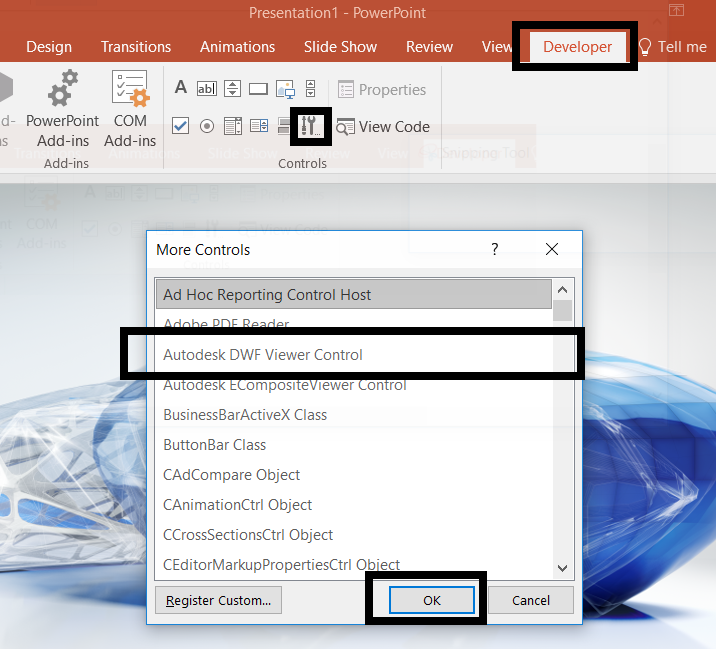
לאחר לחיצה על כפתור OK בשלב הקודם, עלינו להגדיר "חלון" ע"י שתי הצבעות נגדיות של העכבר מצ"ב תמונת תוצאה. (שלב 5)
שלב 5:

כעת נותר לנו להוסיף את השרטוט אותו נרצה להציג. כאשר סמן העכבר ממוקם על ה"כדור", נלחץ על הכפתור הימני של העכבר, יפתח תפריט שבו נבחר ב Autodesk DWF Viewer ⇒Properties (שלב 6). עכשיו עלינו לבחור את השרטוט אותו נרצה להציג במצגת. (שלב 7)
שלב 6:

שלב 7:

בחרנו את השרטוט, כעת יש להפעיל את המצגת ע"י הפעלת הצגת שקופיות בתוכנת PowerPoint, לאחר השהייה קצרה / הסתגלות ניתן לראות את השרטוט יחד עם סרגל הכלים של Autodesk Design Review בסביבת PowerPoint.
דוגמא לשרטוט בתוך מצגת:
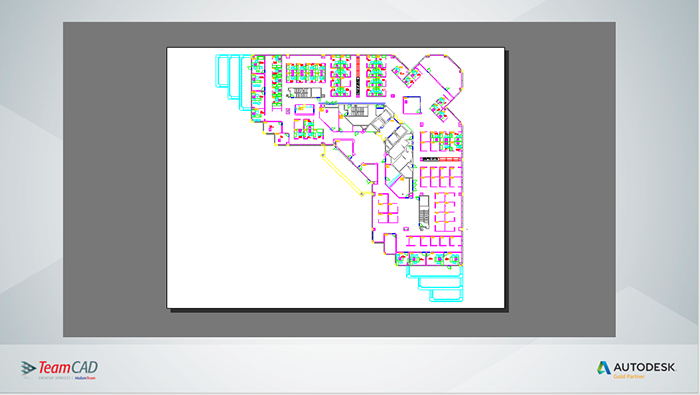
מתוך סרגל הכלים, ניתן לבצע ZOOM, PAN, Print, לסמן, למדוד, לכבות ולהדליק שכבות לסירוגין (אם תכונה זו אופשרה ביצירת ה DWF) ועוד. בעזרת לחיצה על הכפתור הימני של העכבר (בזמן מצגת) ניתן להשתמש בתפריט הקיצור עבור משימות רבות. אפשרויות נוספות עשויות להיות זמינות בהתאם לאופן שבו השרטוט נשמר.
אופציות אלו מאפשרות להעביר מצגת בצורה מקצועית וברורה, זה בהחלט יותר ממה שניתן לעשות עם JPEG. יש לזכור כי ניתן ליצור שרטוט מרובה עמודים בקובץ DWF אחד, כך שניתן להראות שרטוטים מרובים בשקופית אחת. בצורה דומה ניתן "להכניס" שירטוט למסמך Word ואחרון חביב ניתן כמובן ליצור DWFs תלת מימדי.
תהנו!!
בהצלחה,
חמי מילר
[email protected]
חטיבת אוטודסק
מנהל טכנולוגיות ושירותי מומחה






