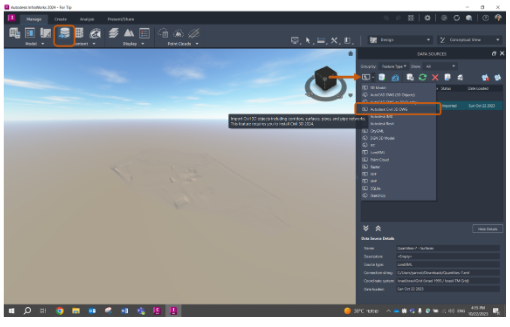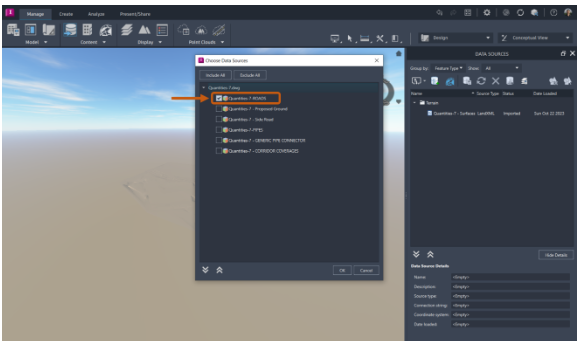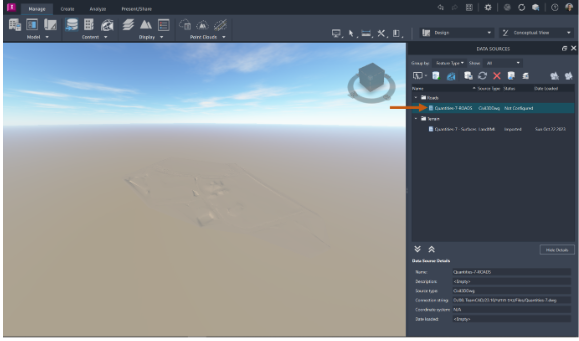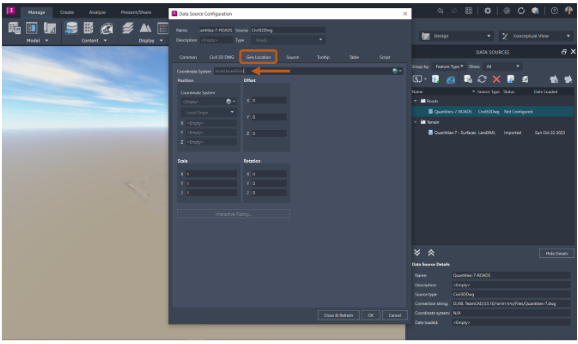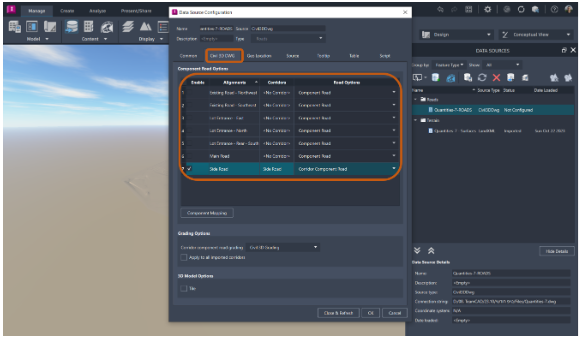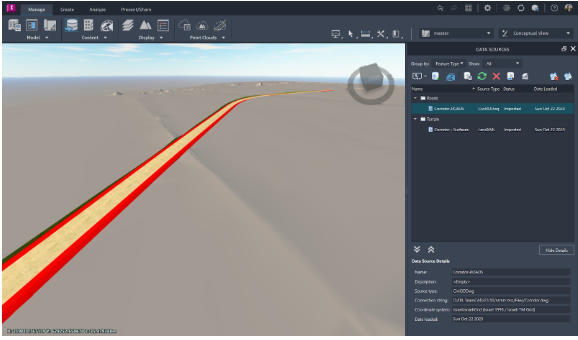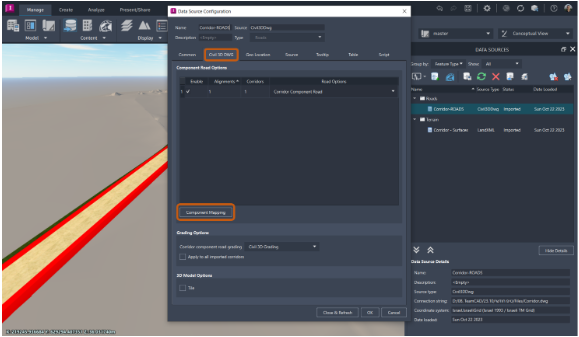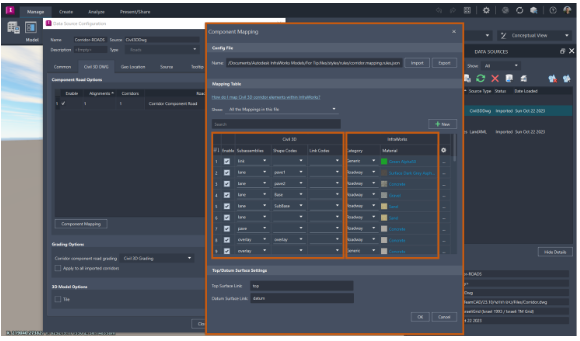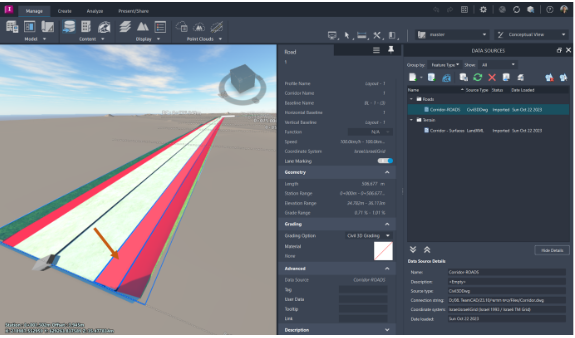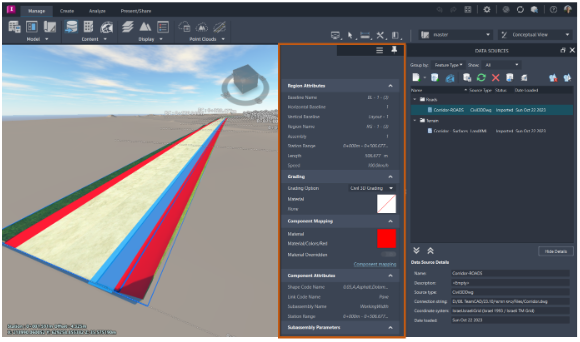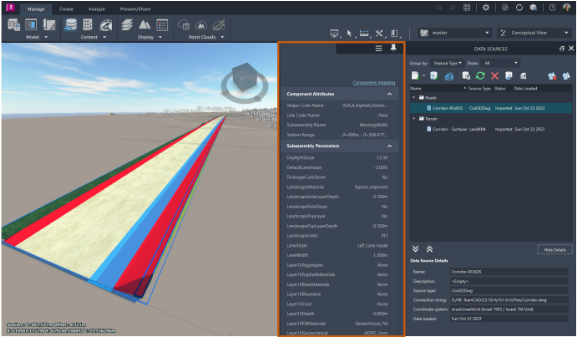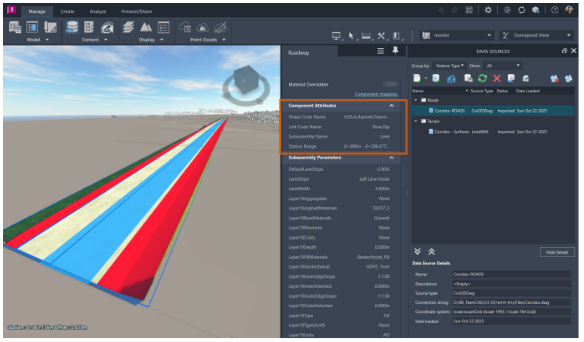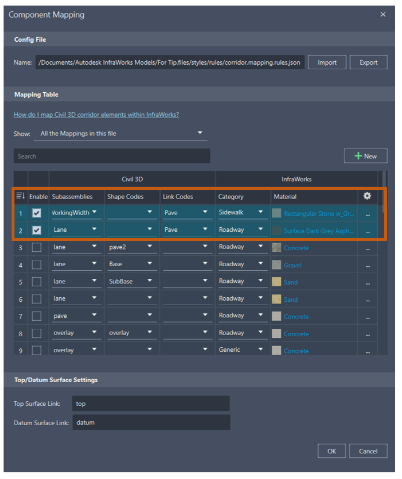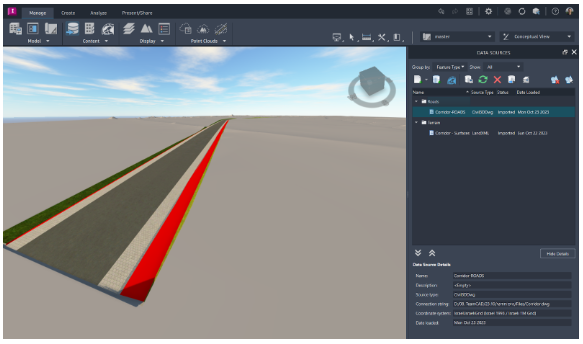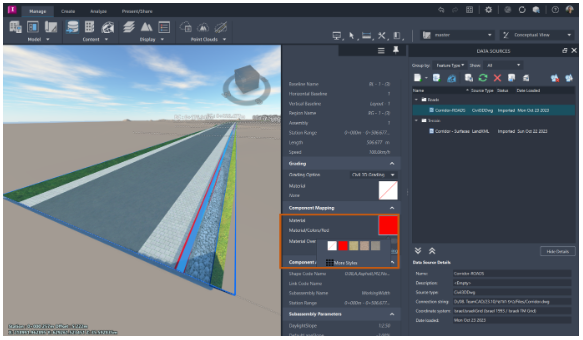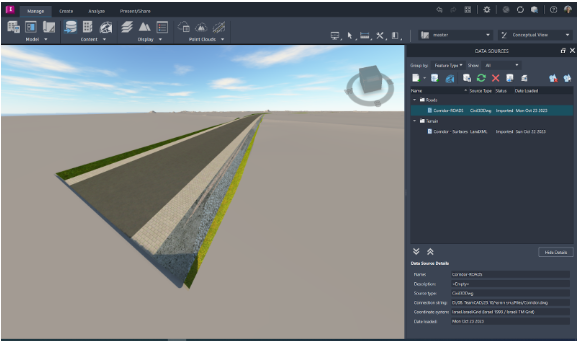יניב סטולר | Infrastructure BIM Technology Manager
בהמשך לטיפ של חודש ספטמבר 2023, לינק, בו למדנו כיצד לייצא מודל כביש (Corridor) לפורמט IFC בטיפ היום נלמד לייבא מודל כביש (Corridor) מתוכנת Civil3D לתוכנת Infraworks אשר לרוב תהווה המודל האחוד המרכזי של הפרויקט.
כפי שהוסבר בטיפ של חודש יוני 2023, לינק, תוכנת Infraworks מצויינת לתכנון ראשוני אשר מתאפיין בתכנון מספר חלופות, שינויים רבים, אך לא יורדים לעומק הנדסי של התכנון. היתרון בתכנון ראשוני ב Infraworks הנו המהירות, הויזואליות ורמת הקישור לסביבת התכנון באמצעות ממשק חזק למידע GIS. התהליך המקובל הנו תכנון ראשוני של חלופות ב Infraworks, לאחר שנבחרות מספר חלופות להתמקדות ניתן לייצא את המודל ל Civil3D בקלות, להשתמש בציר (Alginment) וחתך לאורך (Profile) שמגיע מה Infraworks ועל בסיסם לייצר מודל כביש (Corrdiror). לאחר יצירת תכנון כביש מפורט יותר ב Civil3D ניתן להחזיר את המודל ל Infraworks אשר לרוב מהווה התוכנה למודל האחוד של הפרויקט.
בתפריט Data Source אשר בו ניתן לראות את כל מרכיבי המודל נבחר בייבוא קובץ Civil3D DWG
נבחר את הקובץ שנרצה לייבא
ייפתח תפריט אשר מציג את כל ה Civil Objects (Surfaces, Pipe Networks, Corridor ,וכו') במודל. עבור הדוגמא שלנו נבחר ב Corridor בלבד.
לחיצה כפולה על המודל שעלה עבור הגדרתו
הגדרת קואורדינטות
לאחר מכן נבחר איזה כבישים לייבא, ניתן לייבא צירים בלבד ולבחור את החתך רוחב על בסיס Infraworks. בדוגמא שלנו נייבא מודל כביש Corridor הכולל חתך רוחב.
ניתן לראות כי מגיע הכביש ללא הגדרת חומרים נכונים
על מנת לשייך חומרים עם נראות מתאימה יש לבצע Component Mapping, המטרה למפות חומרים בין התוכנות.
לשם כך נלחץ לחיצה כפולה שוב פעם על המודל ונחזור ללשונית Civil3D, שם נבחר ב Component Mapping
בתפריט שיפתח נראה טבלה המציגה מיפוי של פרמטרים בין Civil3D לספריית החומרים של Infraworks
ברוב המקרים אנחנו נדע איך מוגדרים ה Assemblies ב Civil3D ונוכל לשייך בקלות מאפיינים של Subassembly לחומר המתאים מהספרייה של Infraworks.
בדוגמא שלנו אנחנו לא יודעים מה הוגדר ב Civil3D, לכן נראה איך מוצאים את המידע הרלוונטי ב Infraworks.
נצא מההגדרות ונבחר את הכביש במודל, לאחר לחיצה אחת על הכביש ניתן לבחור Subassemblies מהם מורכב הכביש
נבחר אחד לדוגמא, ראה תפריט מימין שמציג מידע לגבי ה Subassembly
נגלול למטה ונתמקד בפרמטרים Subassembly Name, Link Code Name
במקרה שלנו Subassembly Name = WorkingWidth, Link Code Name = Pave
נרצה לשייך חומר המייצג מדרכה
דוגמא נוספת
Subassembly Name = Lane, Link Code Name = Pave
נרצה לשייך אספלט
נחזור לתפריט Component Mapping ונגדיר את המיפוי
נסגור ונבצע רענון לקובץ (Close & Refresh)
ניתן לראות שהתקבלו חומרים מתאימים
במידה ואנו עובדים בסטנדרט קבוע ניתן להגדיר את המיפוי פעם אחת לשמור ולטעון את ההגדרות עבור כל פרויקט חדש בלחיצת כפתור אחת.
ניתן גם לבצע את המיפוי ידנית אלמנט אלמנט במבנה הכביש
נשלים את הגדרת המיפוי לכל אלמנטי המיסעה
כעת תכנון הכביש משתקף בצורה האופטימלית במודל האחוד ומאפשר לכלל צוות הפרויקט להבין את התכנון בצורה ברורה ופשוטה.
לסיכום, מיפוי הנו תהליך נפוץ כאשר מעבירים מידע בין תוכנות ומערכות מידע. הטיפ היום הנו דוגמא טובה כיצד סטנדרט עבודה אחיד מאפשר חסכון בתשומות עבודה. באם יש לנו הגדרות מסודרות למבנה המידע נוכל בקלות לבצע את מיפוי. אך גם במידה ואין הגדרות מסודרות ניתן לבצע הנדסה לאחור ולהבין את מבנה המידע כפי שעשינו בטיפ.
בהצלחה!