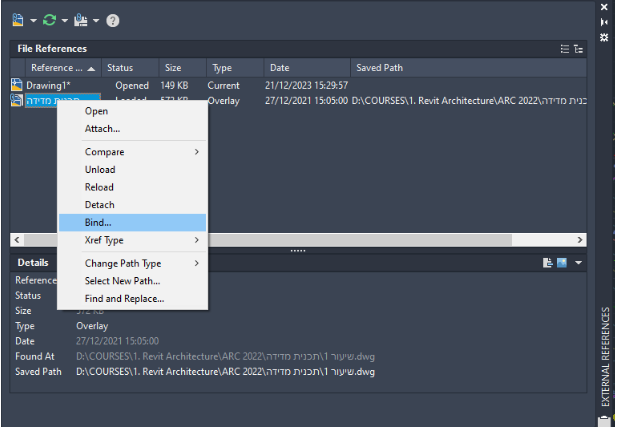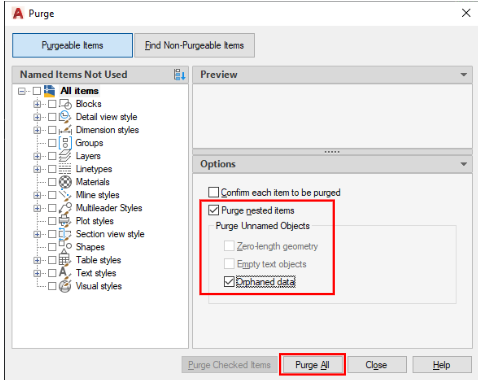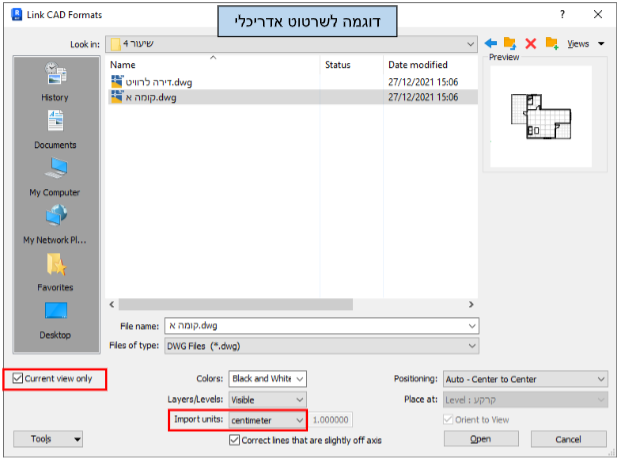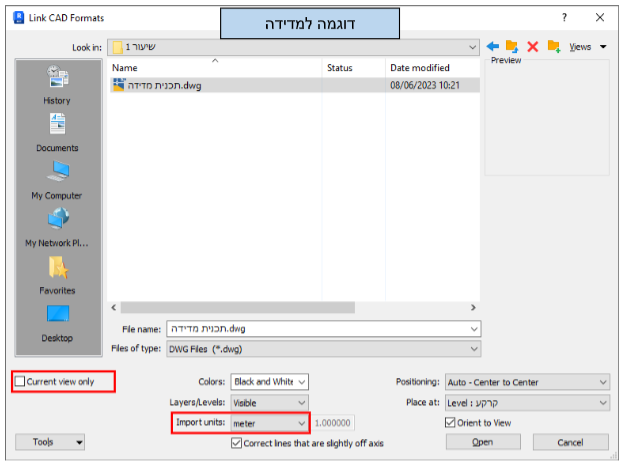דפנה דובין | AEC Revit Technical support Expert
למרות שאני תומכת נלהבת של עבודה ברוויט, המציאות היא שפעמים רבות נמצא את עצמנו נדרשים לייבא קבצי אוטוקד לתוך פרויקט הרוויט שלנו. הבעיה מתחילה כאשר קובץ האוטוקד לא הוכן כראוי ועלול ליצור בעיות לא צפויות בקובץ הרוויט.
לכן אני ממליצה להכין את קובץ האוטוקד לקראת הכנסתו לרוויט לפי הצעדים הבאים.
בתוך האוטוקד AutoCAD
1. שמירת העתק
היות ואיננו רוצים לבצע שינויים בקובץ המקורי של אוטוקד, אני ממליצה לבצע שמירה בשם של הקובץ. באופן זה תמיד נוכל לחזור חזרה להעתק המקורי של הקובץ במידת הצורך.
2. Bind XRefs
קבצים המוטמעים בתוך קובץ האוטוקד (XRef) עלולים ליצור תקלות ולכן הצעד הראשון יהיה לאחד אותם יחדיו באמצעות פקודה זו.
פקודת XREF > בחלון שנפתח נלחץ על הקובץ בלחצן הימני ונבחר Bind
3. Purge –
פקודת ניקוי עמוק בקובץ.
פקודת PURGE- (מינוס) > נבחר באפשרות Regapps
נלחץ על ENTER
נלחץ על NO
4. Purge –
פקודת ניקוי בקובץ המתמקדת בנתונים המגיעים מקבצי CAD אחרים.
פקודת PURGE – (מינוס) > נבחר באפשרות Orphaned data
5. Purge
פקודה זו מוחקת את כל האלמנטים וההגדרות שאינם בשימוש בקובץ
פקודת PURGE > נסמן אפשרויות לפי התמונה > נבחר באפשרות Purge All
נלחץ מספר פעמים על Purge All עד שלא ניתן ללחוץ יותר על הלחצן.
6. Audit
פקודה זו מאתרת ומתקנת שגיאות בקובץ.
פקודת Audit > נבחר באפשרות Y
7. Freeze Later / Hide Layer
ביצוע הקפאה או הסתרה של שכבות לא רלוונטיות בקובץ יעזור לנו בעת ייבוא הקובץ ברוויט –כיוון שנוכל לייבא רק שכבות רלוונטיות ויהיו לנו פחות שכבות להתמודד עמם.
בתוך הרוויט Revit
1. Link CAD
מומלץ תמיד לעשות שימוש ב Link CAD ולא להשתמש ב Import CAD.
באופן זה נשמר קישור לקובץ המקורי במידה וישנם שינויים, וכן יש לנו הרבה יותר שליטה במקרה של תקלות עתידיות.
2. מיקום הכנסת הקובץ
יש לשים לב בעת ייבוא הקובץ למיקום בו נכניס את הקובץ.
אני ממליצה תמיד להכניס לפי Auto – Center to Center אשר מוודא שמרכז השרטוט באוטוקד יכנס למרכז השרטוט ברוויט.
למה לא להשתמש ב Origin Point? כידוע, פעמים רבות באוטוקד השרטוט משורטט רחוק מנקודת הראשית 0,0,0 ואין בכך הבעיה. עם זאת במקרה של רוויט, שרטוט הרחוק מנקודת הראשית Internal Point מייצר בעיות רבות בקובץ הכולל סטיות ושיבושים גרפיים. לכן, ההמלצה הגורפת היא לעשות שימוש במרכז השרטוט בלבד Auto – Center to Center.
3. בחירת שכבות לייבוא
בהנחה וביצענו הסתרה / הקפאה של שכבות בקובץ האוטוקד, הרי שכעת ברוויט נרצה להציב רק את השכבות הדלוקים בלבד, לכן נבחר באפשרות Layers/Levels: Visible
4. צבעי הייבוא
לבחירתכם. בדרך כלל בוחרים באפשרות של שחור לבן Black and White כי זה יותר קונטרסטי וברור, או באפשרות של Invert. מומלץ לא להשאיר על הצבעים המקוריים Preserve במידה והרקע של הרוויט הוא לבן (זה יקשה על הצפייה בקווים).
5. יחידות מידה?
יחידות המידה מתייחסות לאופן בו נשמר הקובץ באוטוקד. בד"כ קובץ מודד במקור משורטט במטרים ושרטוט אדריכלי משורטט בסנטימטר ולכן נבחר זאת בהתאם בייבוא לרוויט. עם זאת, מומלץ תמיד לוודא קנ"מ באמצעות פקודת ה Measure.
במקרה של יבוא מדידה: יחידות מידה של מטרים
במקרה של ייבוא שרטוט אדריכלי: יחידות מידה של סנטימטר
6. יופיע בכל המבטים?
בהתאם לסוג הקובץ המיובא נוכל לשלוט האם נרצה שהוא יופיע בכל המבטים ברוויט או רק במבט אחד בלבד.
במקרה של ייבוא מדידה: יופיע בכל המבטים (כדי שנוכל לבצע טופוגרפיה במבט התלת ממד)
במקרה של ייבוא שרטוט אדריכלי: יופיע במבט הנוכחי בלבד (כדי שלא נראה את שרטוט המרתף בקומת הגג למשל)
SAVE THE DATE
נשמח לראותכם במפגש "שולחן עגול: אוטוקד, רוויט, ומה שביניהם" בו נקיים סיעור מוחות, ונציג לכם כלים הקיימים למעבר בין התוכנות
המפגש יתקיים ביום ד' ה-31.01.2024 בין השעות 10:00-12:00
לפרטים והרשמה [email protected]
בברכת ימים שקטים,
דפנה דובין