חמי מילר | CTO, Professional Services Manager and BIM Advisor
בימים אלו אנו חייבים להמשיך את עבודתנו (the show must go on). יחד עם זאת הדבר לא קורה מהסביבה הטבעית שלנו, המשרד, אלא מהבית. מבלי לצפות את אתגר הקורונה חברת אוטודסק אפשרה לנו להתקין בקלות את התוכנה בסביבה הביתית וזאת בזכות המעבר למודל מנוי תחזוקה לפי משתמש, כל שעלינו לעשות זה לוודא שהמשתמש קיים בחשבון אוטודסק שלנו (Autodesk Account) לקשור את התוכנה הרצויה למשתמש, והנה … המשתמש יוכל להתקין את התוכנה בבית.
(לא יודעים איך לעשות זאת? פתחו קריאת שירות והמומחים שלנו יחזרו אליכם).
הדבר היחיד הנוסף שנשאר לנו לחשוב עליו הוא "המידע". עבודה מהסביבה הביתית דורשת מאתנו להיות מקושרים למידע (בדרך כלל הוא נמצא על המחשב במשרד). שימוש בתוכנה מבוססת ענן לניהול מסמכים מאפשרת לצוותים העובדים מרחוק להתחבר בקלות למידע ללא קשר מהיכן הם עובדים, בית, משרד (אפילו חוף הים בימים בריאים יותר). קישוריות זו מסייעת במניעת עבודה חוזרת, מכיוון שכל המסמכים שמורים במיקום מרכזי אחד תוך קידום תהליך יעיל יותר להפצה ולשיתוף קבצים. כאשר מבנה התיקיות מוגדר בצורה מסודרת והמשתמשים יכולים להירשם לקבלת עדכונים למעשה להיות "מנוי" לתיקיות, הצוותים מקדישים פחות זמן במציאת מסמכים ויותר זמן במעקב אחר הפרויקט ובפתרון בעיות.
זה נכון שניהול מסמכים הוא אולי לא החלק הכי מרגש בתהליך התכנון והבנייה, אך הקפדה על כך שצוותי הפרויקט מקבלים גישה למידע הנכון בזמן הנכון הוא חיוני להשלמת פרויקט מוצלח.
שימוש ביכולות של מאגר מבוסס ענן יגדיל את היעילות, ישפר את האיכות ויקטין את הסיכון. לא מדובר בחסכון של זמן וכסף אלא ביצירת לקוחות (וגם עובדים) מרוצים ומאושרים יותר בסוף הפרויקט.
Autodesk BIM 360
BIM 360 מסייעת לשפר את תהליכי התכנון והבנייה על ידי תמיכה בקבלת החלטות מושכלות לאורך כל חיי הפרויקט. היא עושה זאת באמצעות ריכוז כל נתוני הפרויקט במאגר נתונים יחיד ויצירת חיבורים בין תהליכים לבעלי עניין בפרויקט – החל משלב התכנון, דרך שלב הבנייה ועד לתפעול, מהשטח למשרד ובחזרה.
איך נתחיל? ובכן לאחר שרכשנו את התוכנה נדאג להכין סביבת עבודה בענן בדומה לדרך בה הגדרנו את סביבת המשרד אז נתחיל בתיקיות הקבצים שלנו:
יצירת עץ התיקיות
ישנם שני אזורים בהם אפשר ליצור מבני תיקיות:
תוכניות: Plans
• מסמכי תכנון (שרטוטי דו-ממד ומודלי תלת-ממד)
• ניתן לראות קבצים ופרטים מקבצי המקור
• יכולות OCR ומידע על הכותרת
• ניתן לראות קבצים ופרטים מקבצי המקור
• ניהול גרסאות ו-Slip Sheeting אוטומטיים לסימון וניהול סוגיות
• קישור אוטומטי לפרטים בשרטוטי דו-ממד
קבצי פרויקט: Project files
• מסמכי תכנון ומסמכים נוספים הקשורים לפרויקט (למשל, מסמכי חוזה, תמונות, מפרטים, הצעות מחיר וכדומה)
• פורמט הקובץ המקורי נותר ללא שינוי
• בדומה לפתרונות אחסון אחרים למסמכים מבוססי ענן
• אפשרות צפייה וחיפוש בקבצי PDF
• תמיכה בקבצי תכנון המשמשים במודול לשיתוף התכנון
• פשוט וקל לתפעול ,לחיצה על סמל שלוש הנקודות שמשמאל לתיקיה ועל Add Subfolder
טיפ: מנהלי מערכות יכולים להעתיק מבני תיקיות מפרויקט קיים או ליצור תבנית לפרויקט כדי ליצור מבנה אחיד לכל תיקיות הפרויקט. כדי להעתיק את הגדרות התיקיה, היכנסו למודול ניהול הפרויקט בלשונית "שירותים" לצורך הגדרת פרויקט חדש.
רישום מנוי לתיקיות (Subscribe to folders)
משתמשים יכולים ללחוץ על סמל שלוש הנקודות ליד תיקיות ספציפיות ולבחור באפשרות "Subscribe" ולבחור באפשרות "This folder and all subfolders" כדי לקבל התראות עבור תתי-התיקיות, גם עבור אלה שנוספות לאחר מכן. בעזרת ההרשמה, המשתמש מקבל הודעה בדוא"ל בכל פעם שמתבצע עדכון לתיקייה זו (לדוגמה כמו בכל העלאה של גרסה חדשה לקובץ).
טעינת מסמכים
נבחר או ניצור תיקייה אליה נרצה להוסיף קובץ.
נלחץ על " Upload" ונבחר את הקובץ, או שנוכל פשוט לגרור את הקובץ לתיקייה המבוקשת.
כדי להעלות קבצים המקושרים אל Autodesk Revit ו- Autodesk AutoCAD xrefs, יש לבצע העלה מיוחדת בשם "Linked Files" (הערה: לא ניתן לגרור קבצים מקושרים).
טיפ: כדי לבחור קבצים מרובים, יש ללחוץ Shift+Click או Ctrl+Click.
יצירת סטים של מסמכים
באפשרותנו ליצור סט, או להוסיף מסמכים לסט קיים, כאשר מעלים קבצים לתיקיית תוכניות כלשהי.
בלשונית התיקיות נבחר באפשרות "Set" בחלון השמאלי נבחר באפשרות "Manage Sets" ליצירת סטים חדשים או לצורך עריכת שמות של סטים קיימים או תאריכי הנפקה.
בעת יצירת סט חדש, באפשרותנו להעניק לו שם ייחודי ו- "Issuance Date" (שיכול להיות שונה מתאריך ההעלאה) ולבחור באפשרות "Continue".
כדי להציג חבילות נוספות של סטים לתצוגה נלחץ על הרשימה הנפתחת.
הערה: בחירה בסט הקודם תציג סרגל צהוב המציין שאנו צופים בסט הנוכחי.
טיפ: מומלץ לתת לסטים שמות המגדירים לצוות הפרויקט בצורה הטובה ביותר מה כלול באוסף המסמכים, למשל "שליחה למכון העתקות".
בעת העלאת מסמכים חדשים, באפשרותנו לבחור אם להוסיף אותם לסט חדש, על ידי בחירה באפשרות "Set Not Specified" במסך ההעלאה ובחירה באפשרות
"Publish to a new set" (מנהלי פרויקטים בלבד) או לבחור באפשרות "Publish to an existing set" (מנהלי פרויקטים ואנשי צוות רשומים עם אישור בקרה).
באפשרותנו גם להוסיף מסמכים שהועלו בעבר לסט מתצוגת התיקיות, או לערוך את התוכן של סט מתצוגת התיקיות או הסטים.
הפצת מסמכים
העלאה ושיתוף של קבצי הפרויקט היא הצעד הראשון בביסוס תהליך ניהול מסמכים מוצלח בפרויקט. מאד חשוב להקצות את רמות ההרשאה בהתאם לנדרש כדי להבטיח לאנשי הצוות הנכונים גישה למידע הנכון. פונקציית ההעלאה במקבצים, האפשרות להגדיר בקרות הרשאה סטנדרטיות, ההפצה והשיתוף של מסמכי פרויקט מעולם לא הייתה קלה יותר.
הוספת חברים (משתמשים) לפרויקט
להוספת חברים לפרויקט נבחר מתוך בורר המודולים את "Project Admin"
נלחץ על חלונית אנשי הצוות ונבחר בלחצן הכחול "Add"
נחפש חברים בספריה הקיימת על ידי הקלדת שם, או הוספת דוא"ל חדש לשדה החיפוש ונלחץ על "Select", נקצה תפקיד(ים) ואת חברת ברירת המחדל של החבר לפרויקט.
במקרה שהחברה אינה קיימת יש ליצור חברה חדשה. נלחץ כדי לשנות את הרשאות הגישה למודול בהתאם לדרישות של חבר הצוות.
נלחץ על כפתור "Add to Project" ובעלי התפקידים יקבלו דוא"ל ברוך הבא ל-BIM 360 עם קישור וגישה לפרויקט.
טיפ: נוכל להוסיף איש צוות אחד או יותר.
הגדרת הרשאות
נבחר בעזרת העכבר את התיקייה עליה נרצה להוסיף הרשאות ונלחץ על הלחצן הימני מהתפריט נבחר את האופציה "Permissions" לחילופין ניתן לעשות את אותו הדבר מתוך תפריט התיקיות עם לחיצה על שלוש הנקודות. נבחר את רמת ההרשאה שברצוננו להקצות לתיקייה.
ישנן חמש רמות הרשאה לבחירה כמובן שנוכל להגדיר מראש רמות הרשאה בהתאם לתפקיד, לחברה או למשתמש. ניתן להוסיף את רמות ההרשאה גם לתוך תת-התיקיות.
טיפ: מומלץ להתחיל בהקצאת הרשאות ברמת התפקיד בחברה.
הדפסת מסמכים
בעת צפייה בשרטוט דו-ממד או במודל תלת-ממד, נלחץ על שלוש הנקודות בצד ימין למעלה ונבחר באפשרות "Print". נבחר את המדפסת ואת גודל הנייר הרצוי או נבחר באפשרות הדפסה לקובץ PDF. אפשרות זו מאפשרת לצוותים להדפיס גרסאות של שרטוטים הכוללים סימונים והערות על גבי קובץ הצפייה.
ניהול גרסאות
נפתח את התיקייה ונחפש את המסמך שברצוננו לראות, נלחץ על מספר הגרסה, תפתח תיבת דו-שיח המציגה את היסטוריית הגרסאות, כולל פרטים על מועד עדכון הקובץ ומי ביצע את העדכון. בדומה לתהליך המתואר לעיל, באפשרותנו ללחוץ על "Compare Versions" כדי לבחור גרסאות להשוואה, תוך שימוש בשכבות או בתצוגה זו לצד זו.
טיפ: נוכל גם לצפות בייצוא של יומן מסמכים בלחיצה על הסמל בפינה השמאלית העליונה של לשונית התיקיות.
השוואת מסמכים
מעקב אחר אינטרקציה מרובה של מסמכים והדמיית עריכות מגרסה אחת לגרסה אחרת עלול להימשך זמן רב. בעזרת תכונות השוואת ובקרת גרסאות של מסמכים המובנית ב- BIM 360 הצוותים יכולים להבטיח שהם צופים בגרסה האחרונה ולהשוות במהירות גרסה אחת לאחרת כדי לקבל מידע על האופן בו השינויים משפיעים על היקף הפרויקט, לוח הזמנים והתקציב.
היכולת ליצור קונספט של שינויים באופן מיידי מסייעת להבטיח שהצוותים נמצאים כולם באותה נקודה, תוך מיקסום הזמן ומיזעור העבודה החוזרת.
השוואת שרטוטי דו-ממד
בזמן שאנו נמצאים בצפייה על שרטוט, נבחר מרשימת הסמלים בתחתית העמוד את הסמל "Compare". תפתח רשימת גרסאות כדי לבחור את שתי הגרסאות שברצונו להשוות ואז נלחץ על ביצוע הפעולה בעזרת כפתור "Compare".
כברירת מחדל, השרטוטים מונחים זה על גבי זה, כאשר ההבדלים ביניהם מוצגים בכחול ובאדום.
לצורך השוואה זה לצד זה, נלחץ על הסמל "Overlay" ונשנה את התצוגה ל-"Side-by-Side" נזיז את המחוון כדי לראות ההבדלים.
טיפ: בהשוואה של שרטוטי דו-ממד, תוכלו להשוות בין שתי גרסאות של אותו שרטוט או דגם, או בין שני שרטוטים שונים לחלוטין. לדוגמה, נוכל להשוות בין שרטוטים משני תחומים שונים.
השוואה קבצי Revit – דו-ממד ותלת-ממד
כאשר משווים קבצי Revit נוכל להציג מידע ברמת האובייקט, כמו כל מה שנוסף (ירוק), הוסר (אדום) או שונה (צהוב). נוכל להפעיל או לכבות מסננים שונים כדי להציג את השינויים.
ונוכל גם לבחור שינויי גרסה ספציפיים כדי לקבל פרטים נוספים על השינוי.
תצוגה בדו-ממד ובתלת-ממד
צוותי תכנון ובנייה יכולים לגשת בקלות לאלפי שרטוטי דו-ממד מבלי לשאת איתם ערימות של שרטוטי נייר. כאשר מדובר בצפייה בתלת-ממד, הצוותים מקבלים גישה למודלים בכל זמן ובכל מקום, כולל כל המטא נתונים המוטמעים במודל, מבלי להזדקק לידע בתוכנת המקור כמו Revit Civil 3D או ב-Autodesk Navisworks.
בעזרת סרגל כלים ידידותי למשתמש, צוות הפרויקט כולו יכול לקבל גישה לפרטי התכנון ולצפות בשרטוטים דו-ממדיים ובמודלים תלת-ממדיים בו זמנית.
צפייה בקבצי דו-ממד ותלת-ממד
כאשר אנו במחיצה המתאימה נלחץ ונפתח את הקובץ שברצוננו לצפות בו. ניתן להציג קבצי Revit ,Civil 3D ,AutoCAD. בפורמטים דו-ממדיים ותלת-ממדיים, וניתן להציג קבצי PDF בדו-ממד.
נצפה בקבצים בדפדפן על המחשב או במכשירים ניידים באמצעות אפליקציות iOS או Android.
נשתמש בסרגל הכלים של תוכנת הצפייה כדי להגדיל, להזיז, להוסיף קישורים, למדוד, לסמן וכדומה.
טיפ: באפשרותנו לשנות את ההגדרות בהתאם לתיקייה כדי לשפר את הצפייה בקבצי הפרויקט מחוץ ל- BIM 360. נוכל לחפש מלל במסמך, להוריד ולהדפיס מתוך קבצי PDF.
צפייה במסך מפוצל
בעת הצגת מודל Revit או שרטוט דו מימדי של Revit, באפשרותנו ללחוץ על מצב "Split View" בסרגל הכלים כדי לראות את שתי התצוגות בו זמנית. בחירת אלמנט בשרטוט הדו-ממד יוצג בהדגשה במודל התלת-ממד. צפייה במאפיינים המפורטים של הפריט שנבחר בלחיצה על הסמל ה- "Properties" בתחתית חלון התצוגה התלת-ממדית.
טיפ: בחלון התצוגה התלת ממדית נוכל לבחור ברשימה הנפתחת, כדי לראות כל תצוגה אחרת שהופצה במודל ה- Revit.
תיקיות משותפות למודולים נוספים
בעת שימוש במודולים אחרים של BIM 360, כגון שיתוף התכנון ותיאום מודלים (BIM 360 Coordinate), כל המודלים ינוהלו בניהול המסמכים. מנהלי המערכת יכולים להפעיל אזורים אלה דרך "Project Administration".
טיפ: מנהל הפרויקט יכול להגדיר את מבנה הקבצים ב- "Document Management" לצפייה במודלים אחרים.
ניהול סוגיות
לא נאפשר לבעיות ולתקלות להאט אתנו. היכולת ליצור, להקצות, לעקוב ולהגיב לסוגיות שונות מכל מכשיר היא קריטית כדי לוודא שהפרויקט שלנו יושלם במועד ובתקציב הנכון.
היכולת לקשר את הסוגיה על ידי מיקום סיכות בתוכניות, הוספת תמונות בשטח ושיתוף פעולה בשרשרת התגובות יחד עם ריכוז כל סוגיות הפרויקט במקום אחד למעקב אחר מצבן וניתוח גורמי השורש מעולם לא היה קל יותר. במודול ניהול מסמכים, נפתח שרטוט דו-ממד או מודל תלת-ממד נבחר בסמל הסוגיות בסרגל הצדי משמאל. בחלון הסוגיות נבחר באפשרות, נבחר ב-"Create Issue" ונלחץ במקום בו ברצוננו למקם את הסוגיה. במיקום שבחרנו תופיע סיכת הסוגיה. נזין כותרת ונשלים את כל השדות המבוקשים כולל נושא הסוגיה, תת-נושא, מיקום ושורש הסוגיה.
טיפ: כל הסוגיות מאוחדות, כלומר ניתן להציג סוגיה זהה שנוספה דרך מודול ניהול מסמכים גם בשדה הניהול.
יצירת סוגיות ברמת הפרויקט
סוגיות ברמת הפרויקט הן סוגיות שאינן קשורות לשרטוט או למודל ספציפיים.
במודול ניהול המסמכים, נבחר בלשונית הסוגיות כדי להציג רשימה של כל סוגיות הפרויקט.
נלחץ על הלחצן "Create Issue"
לאחר שהחלונית "Create Issue" נפתחת, נזין כותרת ונשלים את כל השדות הדרושים.
כברירת מחדל, הסטטוס יוגדר למצב טיוטה. כאשר נהיה מוכנים להקצאת הסוגיה, נעביר את הסטטוס לפתוח.
טיפ: נוכל ליצור ולהקצות סוגיות מבוססות מסמכים מהמכשיר הנייד שלנו גם ללא חיבור לאינטרנט.
הוספת תמונה לסוגיה
נקיש על "Issue" ואז על "Docs Issue"
נבחר את הסוגיה לפתיחה ונקיש על "Add photo" כדי לצלם או לבחור תמונה מספריית התמונות שלנו. נוסיף סימונים לתמונה כדי לספק הקשר נוסף.
סקירה ותגובה לסוגיות
הנמענים יוכלו לפתוח את הודעת הדוא"ל שקיבלו ויבחרו באפשרות "View the Issue" או בתוך מודול ניהול המסמכים, נבחר בלשונית הסוגיות ונחפש את הסוגיה.
בחלונית הסוגיות, נבחר באפשרות "Activity" ונגיב לסוגיה דרך תיבת התגובות.
לסוגיות מבוססות מסמכים או מודלים, נלחץ על הקישור תחת "Document" כדי להציג את המסמכים המשויכים לסוגיה. רק יוצר הסוגיה או מנהל הפרויקט יכולים להגדיר את הסוגיה כסגורה.
תהליך ניהול מסמכים
אל תיפלו "קורבן" לדרך הישנה לעשות דברים… ניתן להתחיל להשתמש בשיטות העבודה הטובות ביותר הקיימות היום לעבודה מהבית ובניהול מסמכים בענן כבר עכשיו. אספתי חלק מהתהליכים המוצעים לניהול מסמכים בעזרת BIM 360 המעניקה הקשר ליכולות השונות המובנות במוצר, צוותים יכולים למקסם את היתרון של שיתוף קבצים מבוסס ענן על ידי שימוש בתהליכים המומלצים למיטוב זרימת העבודה. הגרפיקה שלהלן מציגה את התהליכים המומלצים לניהול מסמכים בעת שימוש ב-BIM 360.
למה לעבוד לפי תהליך זה?
ייעול ארגון הקבצים, חסכון בזמן ושמירה על עקביות, שליטה בשיתוף המידע עם כל צוות הפרויקט. שימוש ביכולות של BIM 360 : ניהול קבצים, הפצת מסמכים ופרסום שרטוטים.
תהליכים לסקירת תכנון
שיתוף פעולה קל ונוח עם הצוות בשלב בדיקת התכנון על ידי הטמעת תהליך יעיל.
להלן תרשים זרימה המציג את התהליך המומלץ לסקירת התכנון בעת שימוש ב-BIM 360.
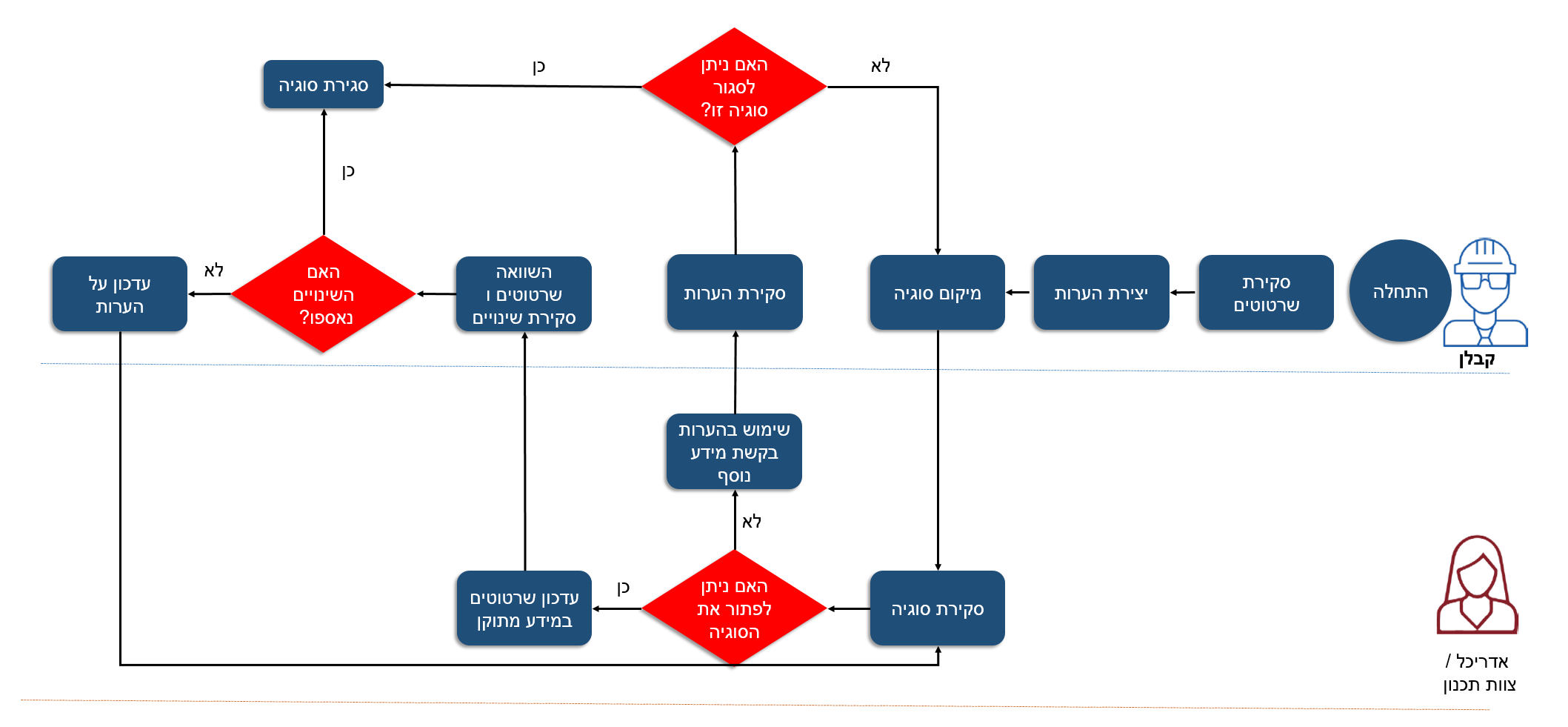
למה לעבוד לפי תהליך זה?
ייעול סקירת התכנון בעזרת כל אנשי הצוות בכל מקום ובכל זמן, הוספת הערות וסימונים זה על זה במקום אחד, השוואה נוחה של גרסאות בשרטוטי דו-ממד ותלת-ממד.
שימוש ביכולות של BIM 360 : תצוגה בדו-ממד ובתלת-ממד, השוואת מסמכים, סימונים, ניהול סוגיות.
תהליך אישורים
כל הצוות מעורב בבדיקת המידע לפני הפצתו לקבוצה רחבה יותר, הודות לתהליך האישורים של BIM 360 הניתן להתאמה אישית.
להלן תרשים זרימה המציג את התהליך המומלץ למתן אישורים.
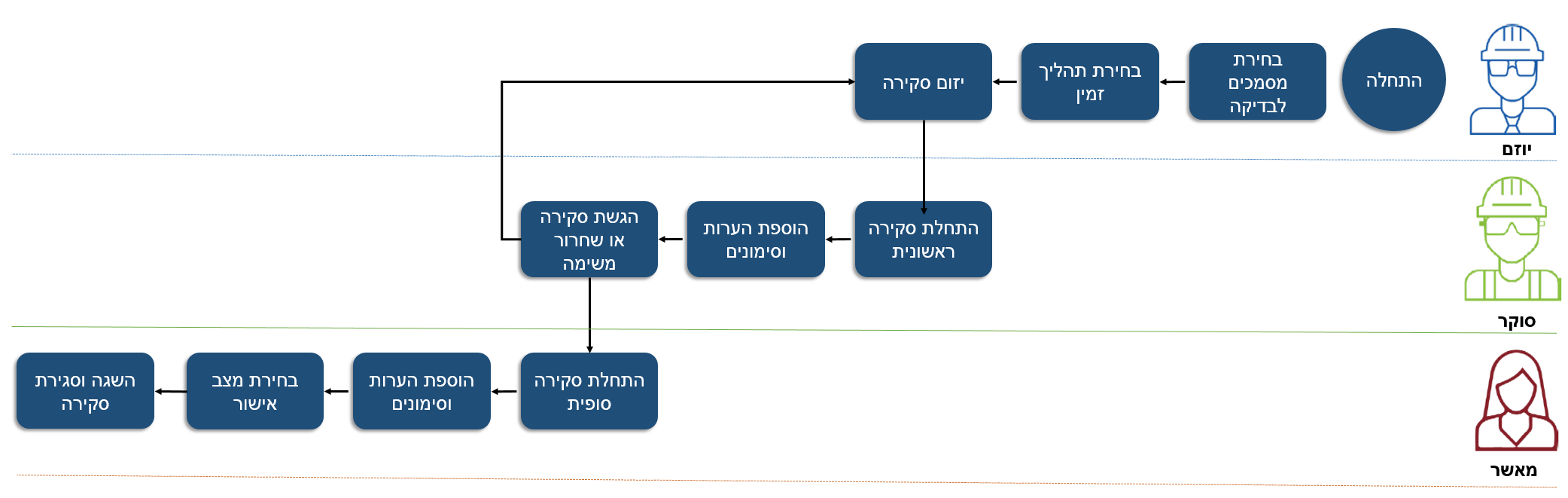
למה לעבוד לפי תהליך זה?
מבקר ומארגן היטב את זרימת המידע על הפרויקט, מוודא שכל נתיבי המידע עוקבים אחר תהליך מוסכם ועקבי ,מעביר את המעקב ממצב 'על מה הסתכלנו' למצב האמיתי של המסמכים כדי להניע דיוק ושקיפות.
שימוש ביכולות של BIM 360 : תהליך אישורים , סימונים…
תהליך ניהול הצעות מחיר
איחוד תהליך הניהול של הצעות המחיר על ידי ארגון הקבצים ושליטה בהפצה למציעים.
להלן תרשים זרימה המציג את התהליכים המומלצים לניהול הצעות מחיר בעת שימוש ב-BIM 360.
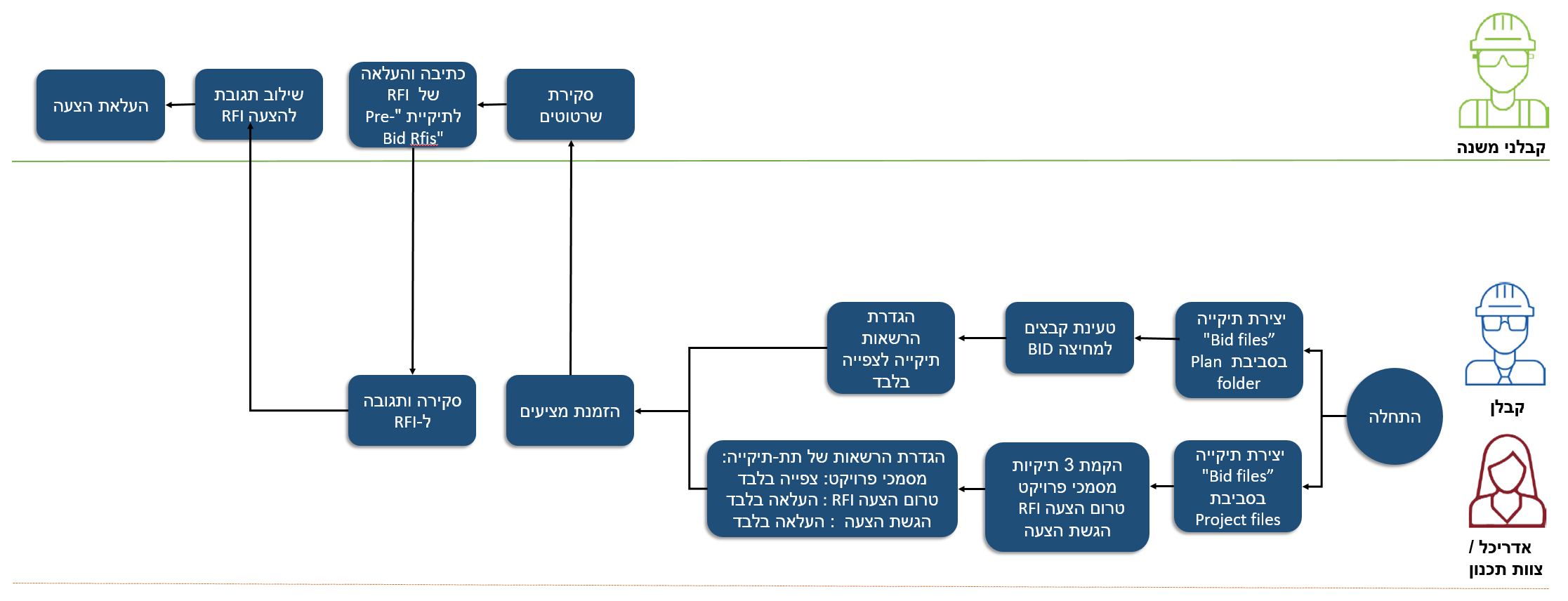
למה לעבוד לפי תהליך זה?
ריכוז כל הקבצים הקשורים להצעות מחיר, זימון ושיתוף מסמכים בקלות עם המציעים, שליטה בהרשאות הצפייה על פי אדם או חברה.
שימוש ביכולות של BIM 360 : ניהול קבצים, הפצת מסמכים
סקירות ואישורים
כדי ליצור תהליך סקירות ואישורים אחד או יותר נלחץ על "Project Administration" ולאחר מכן על "Reviews" & "Document Management"
נוכל לבחור מבין מספר תבניות של תהליכים (שלב 1, 2 או 3). לאחר אישור הבחירה המתאימה לנו נוכל להתאים את תהליך סבב האישורים לפי שם, משתתפים (משתמשים / תפקידים / חברות), משך זמן, תוויות מצב ופעולות.
חברי צוות עם הרשאות של "יזם" יוכלו לבחור מסמך אחד או יותר ולבחור באפשרות "Submit for review". הערה: בהתאם להגדרת תהליך העבודה, חברי הצוות של הפרויקט יכולים לבחור בין מספר תהליכי עבודה. הודעת דוא"ל תישלח למשתתפים בתהליך העבודה. נוכל גם לבחור ולהודיע לחברי צוות אחרים בפרויקט. לאחר מכן חברי הצוות המוקצים לפרויקט יעברו לתהליך הסקירה, עם היכולת להוסיף סימונים בתוכנית הצפייה ולהוסיף הערות לכל מסמך.
המאשר יכול להגדיר את סטטוס האישור לכל מסמך.
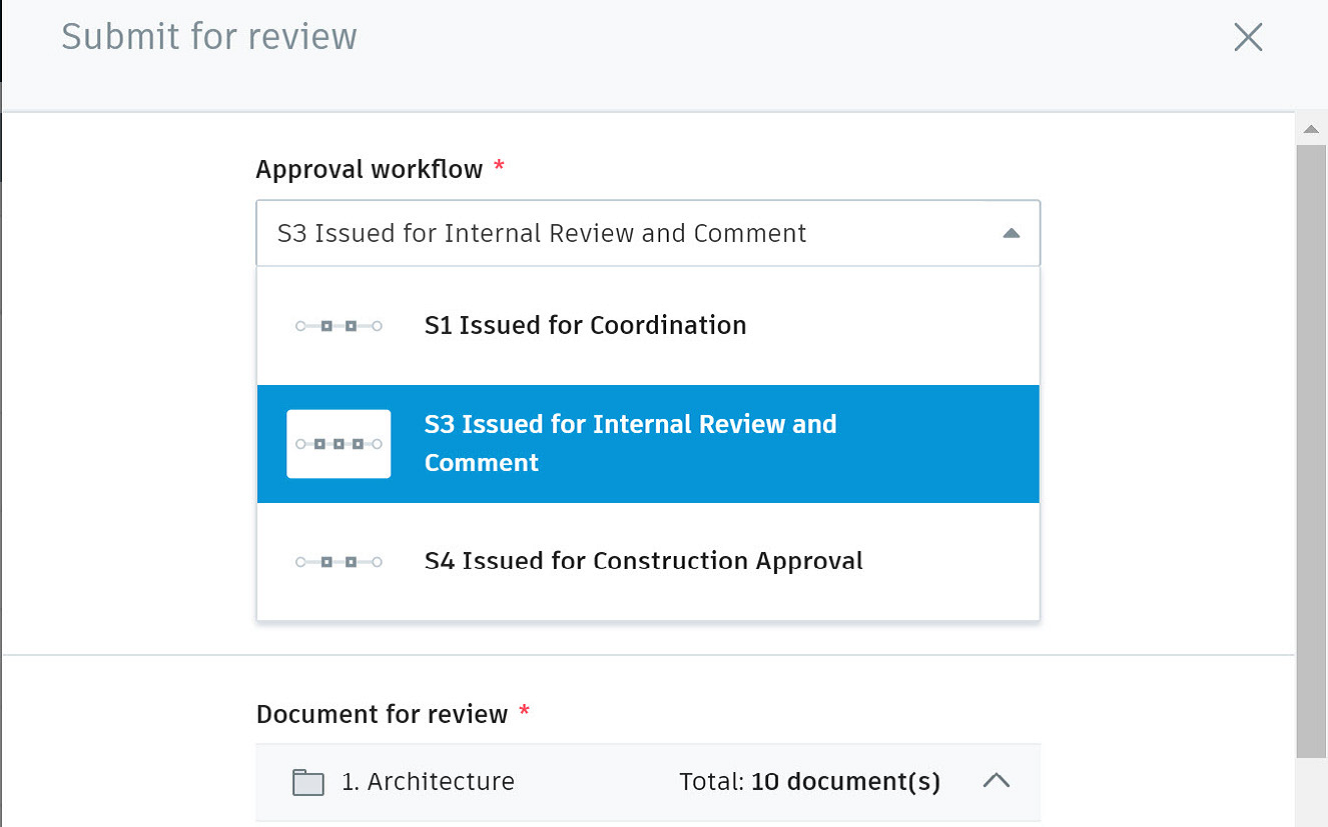
טיפ: כל המסמכים יישמרו בתיקיות המקוריות שלהם, עם זאת, למנהלי הפרויקט ישנה אפשרות להגדיר תהליכי עבודה באופן המאפשר להעתיק מסמכים לתיקייה אחרת לאחר אישורם, כך שניתן לשתף אותם עם קבוצה רחבה.
הפצת שרטוטים
יתרון נוסף של BIM 360 התורם לחיסכון בזמן ,בנוסף לבקרת גרסאות וקישורים בין גיליונות, הוא היכולת להפיץ סטים של שרטוטים מרובי עמודים, לחלק אותם לגיליונות בודדים ומסודרים ולהשתמש בתכונת הסתרה אוטומטית לכותרת השרטוט.
הצוותים יכולים כעת לגשת בקלות לגיליונות השרטוט הנכונים להם לפי הקומה או העיסוק, במקום לנבור במסמכי PDF מרובי עמודים, או לבקש גישה לקובצי תכנון מקוריים של Revit או Civil AutoCAD.
למידע נוסף על טכנולוגיית BIM 360 והיתרונות שלה ניתן לפנות אלי:
ישירות במייל [email protected] או בטלפון 050-5495005
בברכה
חמי מילר
מנהל טכנולוגיות שירותי מומחה ויועץ BIM






